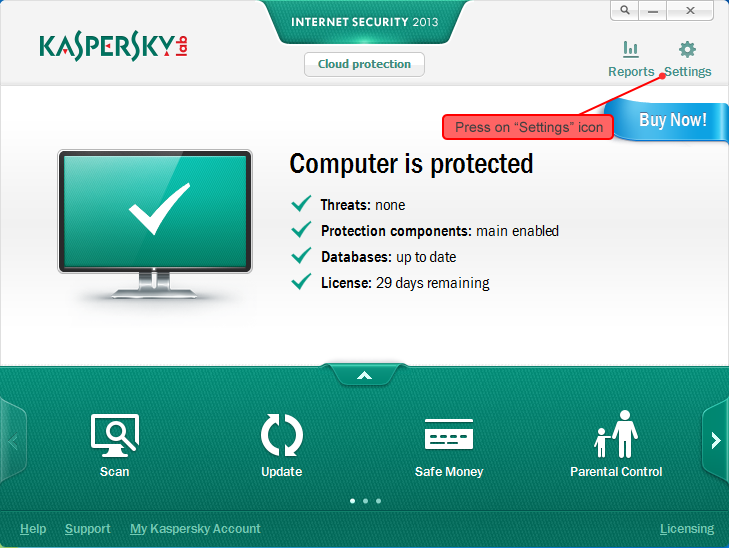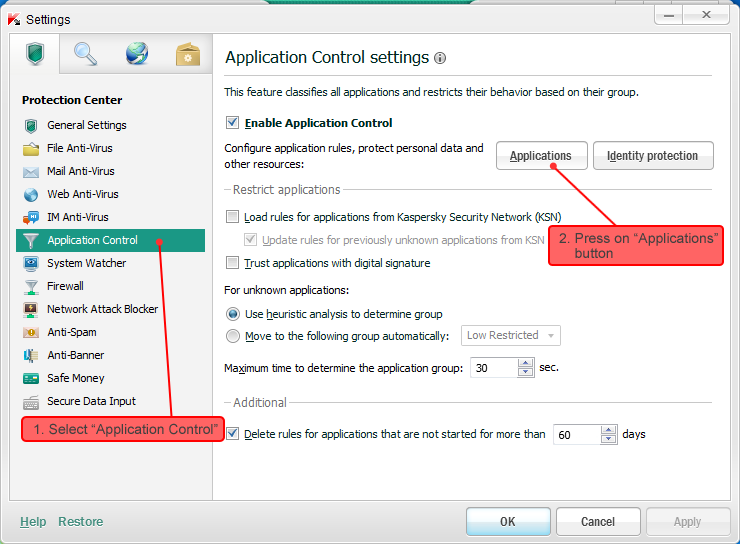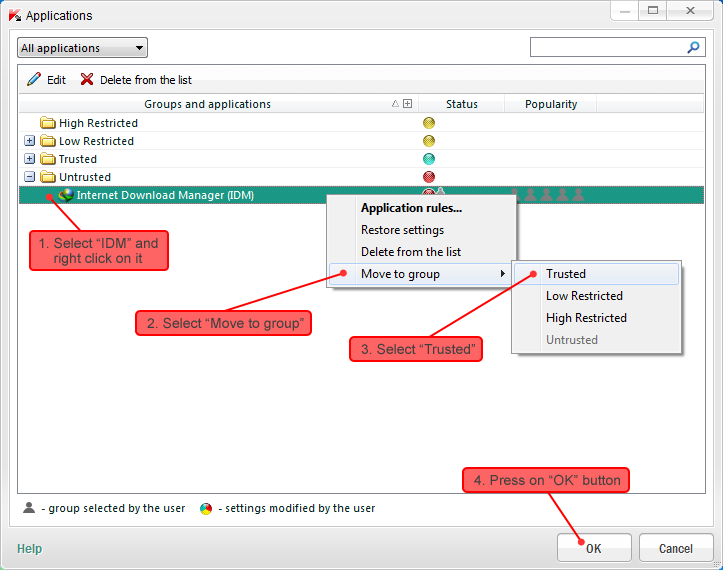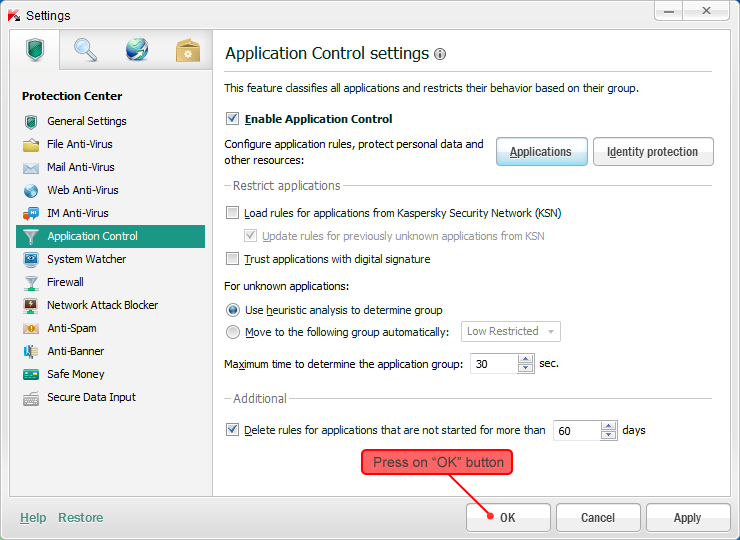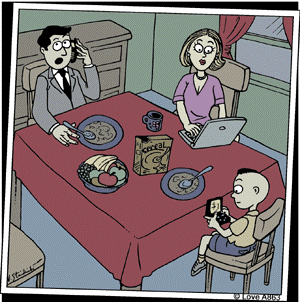دنیای ترفند ( Trick world )
کامپیوتر ، دانلود نرم افزار ، شعر ، مطالب عاشقانه ، ازدواج
دنیای ترفند ( Trick world )
کامپیوتر ، دانلود نرم افزار ، شعر ، مطالب عاشقانه ، ازدواجثبت مکان در نقشه گوگل( Google Map )
بررسی محدودی رم قابل پشتیبانی ویندوز ها
برای نمایش مقدارRAM قابل پشتیبیانی ویندوزهای مایکروسافت کلیک کنید
Memory Limits for Windows and Windows Server Releases
دسترسی به ویتایگر از چندین آدرس مختلف و رفع خطاهای مرسوم
در این پست قصد دارم توضیحاتی پیرامون این که چطور ویتایگر را ازچندینآدرس مختلف باز کنیم ارائه کنم
بعضی وقت ها شما نیاز پیدا می کنید که بتوانید ویتایگر را ازآدرس دیگری نیز باز کنید این مورد زمانی اهمیت پیدا می کند که به عنوان مثال بخواهید به ویتایگراز پشت NAT متصل شوید به عنوان مثال ویتایگر را در یک شبکه محلی ولوکال نصب کرده اید و مثلا با آی پی 192.168.1.100 باز میکنید حال برای مودم آی پی استاتیک تهیه می کنید و درخواست های روی پورت 80 را به آی پی 192.168.1.100 که سی آر ام است انتقال می دهید تصور کنید آی پی استاتیک در این مورد به مثلا 216.58.211.46 هست.
یا در یک مثال دیگه از طریق کنترل پنل هاستینگ خودتون یک دامنه جدید روی دامین اصلی پارک می کنید مثلا demo.vtiger.ir رو دامنه demo.parsvtiger.com پارک شده است و در حقیقت محتوای همان دامنه اصلی را نمایش میدهند.
تا اینجا انجام تنظیمات مشکلی ایجاد نمی کند. اما وقنی ویتایگر را باز می کنید دچار مشکل می شوید.
در نسخه های قبل از 6.5 شما می توانید با آدرس های جدید نرم افزار سی آر ام را باز کنید اما زمان تغییر دادن صفحات با خطای "دسترسی غیر مجاز" یا "Illegal request" مواجه می شوید و در نسخه 6.5 شما بهآدرس صفحه ای که در نصب از آن استفاده کرده اید منتقل (redirect) می شوید که ممکن است روی شبکه اینترنت قابل دسترسی نباشد و یا شما نخواهید کاربران از وجود آدرس اول مطلع شوند.
برای بهبود امنیت vtiger از نسخه 6 به بعد روش اعتبارسنجی جدیدی برای جلوگیری ازدسترسی کانکشن های HTTP از راه دور به CRM اضافه شده است. این متد اعتبار سنجی، یک سطح حفاظتی امنیتی CSRF به سیستم اضافه می کند باعث میشود خیلی از اوقات کاربران خطای "دسترسی غیر مجاز" یا "Illegal request" را مشاهده کنند.
{“success”:false,”error”:{“code”:”Illegal request”,”message”:”Illegal request”}}برای حل این مشکل چندین راه حل وجود دارد:
راه حل اول (توصیه می شود):
بروز رسانی فایل config.inc.php و تغییر متغیر $site_URL به صورت زیر
$site_URL = (isset($_SERVER['HTTPS']) && $_SERVER['HTTPS']==='on' ? 'https': 'http')."://".$_SERVER['HTTP_HOST'].(dirname($_SERVER['PHP_SELF']) != '/' ? dirname($_SERVER['PHP_SELF']) : '').'/'; راه حل دوم (توصیه نمی شود):
حذف متد CSRF ازویتایگر
بروز رسانی فایل WebUI.php از مسیر includes/main:
عبارت های زیر را جستجو و به شرح زیر تغییر دهید:
عبارت
...
require_once 'libraries/csrf-magic/csrf-magic.php';
.... تغییر به
...
//require_once 'libraries/csrf-magic/csrf-magic.php';
.... در صورتی که ازویتایگر 6.5 استفاده کنید
عبارت:
// Check we are being connected to on the right host and protocol
global $site_URL;$request_URL = ((isset($_SERVER['HTTPS']) && $_SERVER['HTTPS']==='on')? 'https': 'http')."://".$_SERVER['HTTP_HOST'].$_SERVER['REQUEST_URI']; if ($site_URL && stripos($request_URL, $site_URL) !== 0){ header("Location: $site_URL",TRUE,301); exit; } به
/*
// Check we are being connected to on the right host and protocol
global $site_URL;
$request_URL = ((isset($_SERVER['HTTPS']) && $_SERVER['HTTPS']==='on')? 'https': 'http')."://".$_SERVER['HTTP_HOST'].$_SERVER['REQUEST_URI'];
if ($site_URL && stripos($request_URL, $site_URL) !== 0){
header("Location: $site_URL",TRUE,301);
exit;
}
*/ راه حل سوم (توصیه می شود):
اضافه کردن لیستی ازآدرس های مجاز در فایل config.inc.php و تغییر متغیر $site_URL به عنوان مثال
if ($_SERVER['HTTP_HOST'] == '216.58.211.46') { $site_URL = 'http://216.58.211.46/vtigercrm6/';} else {$site_URL = 'http://192.168.1.100/vtigercrm6/';}
Blockquote Template کد نقل قول در HTML
توسط کد زیر میتوانید یک تمپلیت زیبا برای نقل قول های خود درست کنید.
نمایش نقشه Google در سایت شما
بدون شک سرویس نقشه گوگل یکی از بهترین و قدرتمندترین سرویسهای نقشه است که استفاده از آن بسیار متداول شده است. کار با این سرویس ساده است. اگر شما قصد نمایش یک آدرس به صورت ایستا را داشته باشید، کافی است از آدرسی شبیه این استفاده کنید و با چندخط کد میتوان به سادگی مکان موردنظر را روی نقشه به همراه متن دلخواه و ... نمایش داد مثلا:
<!DOCTYPE html> <html> <head> <meta http-equiv="content-type" content="text/html; charset=UTF-8"> </head> <body> <div id="myMap" style="width:480px;height:320px;"></div> <script src="http://maps.googleapis.com/maps/api/js?v=3"></script> <script> window.onload=function(){ var myLocation = new google.maps.LatLng(35.7015, 51.3921), mapOptions = { zoom: 17, center: myLocation, mapTypeId: google.maps.MapTypeId.ROADMAP }, map = new google.maps.Map(document.getElementById("myMap"), mapOptions), infowindow = new google.maps.InfoWindow({ content: '<div style="direction:rtl;color:red;text-align:right;font:bold 17px Tahoma;">انقلاب<br>تهران</div>' }), marker = new google.maps.Marker({ position: myLocation, map: map }); infowindow.open(map, marker); } </script> </body> </html>
مثال فوق یک مثال ساده است و برای مطالعه راهنمای کامل در مورد کدنویسی آن میتوانید به راهنما و مستندات Google Map مراجعه کنید. علاوه بر سایت اصلی، کتاب Google Maps JavaScript API Cookbook از انتشارات Packt Publishing که به تازگی منتشر شده نیز راهنمای خوب و کاملی است برای کسانی که بخواهند مطالعه جامعی در این زمینه داشته باشند و کاملا به استفاده از نقشه مسلط شوند.
در زیر نیز لیستی از پلاگینهای جاوا اسکریپت و جیکوئری مشاهده میکنید که با کمک آنها میتوانید با کدنویسی کمتر از نقشه گوگل بهره ببرید.
- Maplace.js
یک پلاگین سبک 13 کیلوبایتی جهت نمایش نقطه و مسیر روی نقشه گوگل که کار با آن بسیار بسیار ساده است... - initmap.js
این پلاگین بسیار سبک، امکان استفاده از HTML5 Geolocation را برای گرفتن موقعیت فعلی کاربر فراهم میکند. همچنین امکان علامتگذاری مکانها را روی نقشه میسر کرده است. - Geo complete
یک پلاگین عالی جیکوئری برای استفاده از نقشه گوگل با قابلیت Auto complete و ... که تنها 2 کیلوبایت به حجم صفحه شما اضافه خواهد کرد. -
jQuery Google Map
یک پلاگین ساده دیگر که امکان علامتگذاری یک یا چند نقطه به همراه توضیحات و همچنین قابلیت نمایش مسیر را دارد. (مشاهده پیشنمایش) -
prettymaps.js
یک پلاگین ساده دیگر برای کار با نقشه گوگل مشابه سایر موارد. -
Mappy
یک پلاگین قدرتمند برای نمایش یک مکان، انتخاب یک مکان توسط کاربر (Place Picker)، گرفتن اطلاعات یک مکان از کاربر، جستجوی مکانها و ...
این پلاگین به شدت متناسب با سایتی است که خدماتی شبیه خدمات املاک ارائه میدهد یعنی اطلاعات یک مکان را از مشتری میگیرد، املاک یک محدوده خاص را نمایش میدهد، قابلیت جستجوی املاک را دارد و ... -
Nome
این پلاگین در اصل برای استخراج مکان فعلی و محاسبه فاصله و ... بر اساس geoLocation موجود در HTML5 است که برای کارهای همراه نقشه گوگل نیز کاربرد دارد. -
Lazy-loading Google Maps
این پلاگین همانطور که از نامش پیداست، برای lazy load کردن نقشه گوگل است. شاید شما تکنیک lazy load را برای تصاویر دیده باشید که در برخی مقالات طولانی که لابلای آن تصاویری نیز وجود دارد، تا زمانی که شما به آن قسمت مقاله اسکرول نکرده باشید، تصویر لود نمیشود. پلاگین فوق همین کار را برای نقشه گوگل انجام میدهد لذا اگر شما در صفحهتان چندین نقشه گوگل دارید، با استفاده از این پلاگین میتوانید در صورت ورود کاربر به آن منطقه آن را لود کنید. -
JQuery Location Picker
این پلاگین هم نامش گویاست. کسانی که در فرمشان، میخواهند امکان مشخص کردن یک مکان را نیز برای مشتری فراهم آورند، از این پلاگین لذت خواهند برد. -
NG Map
همانطور که از اسمش هم پیداست، یک پلاگین انگولری برای کار با نقشه گوگل است که در عین حجم کم (زیر 10 کیلو) اما نسبتا کامل است و انواع نقطه و مسیر و ... را با ان میتوانید نمایش دهید و همچنین رویدادها را نمایش دهید یا ثبت کنید و ...
چگونه دریافت ایمیلهای ناخواسته را متوقف یا Unsubscribe کنیم؟
یا از اینکه روزانه چندین ایمیل دریافتی برای خلوت کردن Inbox خود پاک کنید، خسته شدهاید؟ آیا Inbox شما آکنده از ایمیلهایی است از وبسایتهایی که زمانی در آنها نامنویسی کردهاید؟ نگران نباشید. شما میتوانید با این ابزار به آسانی از شر دریافت ایمیلهایی که دیگر به آنها نیاز ندارید، رها شوید و آنها را Unsubscribe کنید!به گزارش «تابناک»، بسیاری از ما بنا به شرایط و نیازهای خود، زمانی در برخی از وبسایتها نامنویسی کردهایم که منظم یا نامنظم ایمیلهایی به Inbox ما میفرستند. حال این ایمیلها همچنان فرستاده میشود بدون آنکه دیگر به آنها نیاز داشته باشیم؟در این وضعیت، ما مجبوریم هرچند وقت یک بار برای خلوت کردن Inbox خود آنها را پاک کنیم. اما این ایده چگونه است که یک بار برای همیشه از شر این ایمیلها خلاص شویم و به قولی آنها را Unsubscribe کنیم؟
ابزار تحت وب Unroll. me همان ابزاری است که میتوان با آن این کار را کرد. با این ابزار نه تنها میتوانید کلا از دریافت این ایمیلها صرفنظر کنید، بلکه در صورت ترجیح، میتوانید بدون صرفنظر از دریافت آنها، همه آنها را با یک ایمیل دریافت کنید:
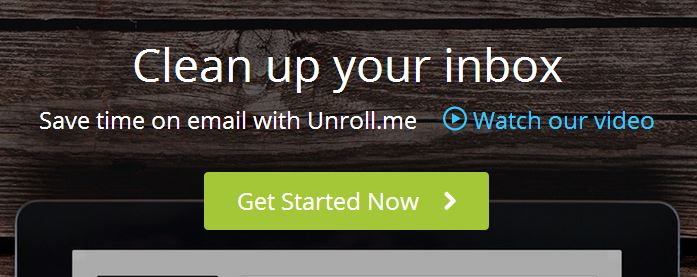
کار با این ابزار به شدت ساده و مستقیم است. در اینجا ما از این ابزار با یک حساب کاربری جی میل استفاده میکنیم، ولی Unroll.me برای همه حسابهای کاربری از جمله یاهو و Hot Mail نیز قابل استفاده است.
برای شروع به آدرس این وب سایت از طریق لینک زیر بروید و روی دکمه Get Started Now کلیک کنید:
در گام بعدی، آدرس ایمیلی را که قصد پاکسازی آن را دارید، در جعبه متنی وارد کنید و تیک گزینه قبول شرایط استفاده از ابزار را بزنید و بر دکمه Continue کلیک کنید:

در گام بعد، طی پیامی این ابزار از شما میخواهد که مجوز دسترسی به اطلاعات عمومی حساب کاربری ایمیل خود را صادر کنید. این امر برای جستجو و یافتن فرستندگان ایمیل به حساب شما ضروری است:
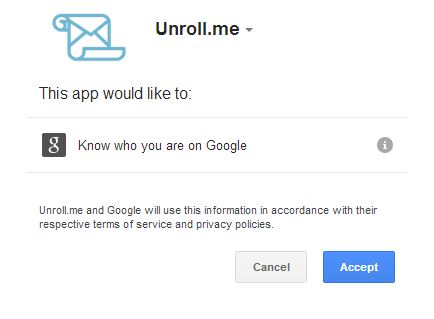
پس از آن، این ابزار شروع به جستجو در ایمیل شما میکند تا فرستندگان ایمیلها را شناسایی کرده و بنا بر آن برای آنها تصمیمگیری کنید و آنها را بیرون بکشد. در این آزمون، این ابزار ۲۸ فرستنده ایمیل را که ایمیلهای تبلیغاتی یا مانند آن میفرستند، شناسایی کرد:
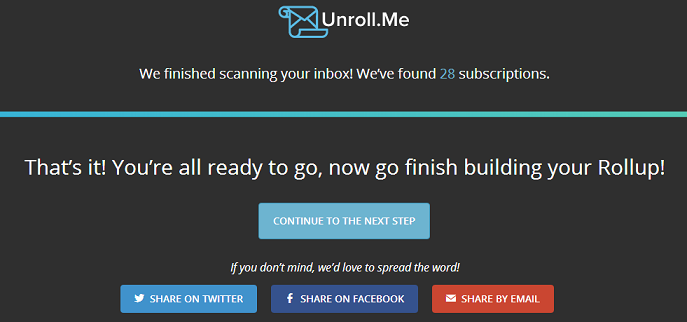
با کلیک روی دکمه Continue to the next step با صفحهای روبهرو میشوید که در آن، همه فرستندگان شناسایی شده را برای شما فهرست کرده است. برای Unsubscribe کردن از دریافت یک ایمیل یا حذف همیشگی آن از ایمیل خود، کافی است بر دکمه Unsubscribe کلیک کنید:
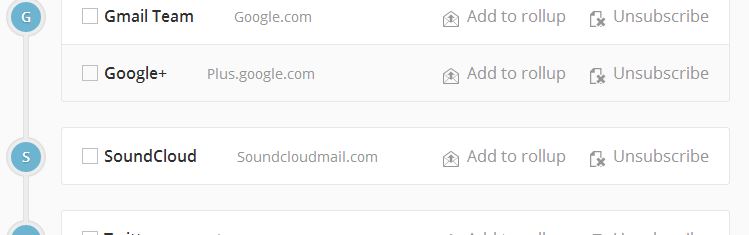
اما اگر خواهان آن هستید که Roll Up داشته باشید، کافی است روی دکمه Add to Roll Up کلیک کنید؛ اما Roll Up چیست؟ با این امکان، برای شما مقدور خواهد بود بدون حذف ارسال کنندگان فهرست شده، ایمیلهای ارسالی آنها را تنها در یک ایمیل جمعآوری کنید و از دریافت جداگانه آنها راحت شوید:
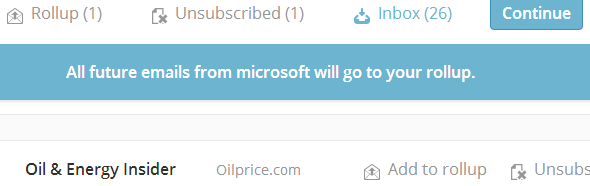
پس از آنکه ایمیلهای خود را حذف یا تجمیع کردید، میتوانید با رجوع به لیست Unsubscribe یا Roll Up دوباره آنها را مرور کرده یا اقدام به مدیریت آنها و بازگرداندن آنها به لیست Subscribe کنید. برای این کار کافی است روی دکمههای Unsubscribed و Rollup در بالای صفحه ابزار کلیک کنید:

کافی است شما برای بازگرداندن یک ارسال کننده حذف شده به لیست Subscribe در صفحه مربوطه روی دکمه Re-Subscribe کلیک کنید:

پس از آنکه کار شما با لیست فرستندهها تمام شد بر دکمه Finish در بالای صفحه کلیک کنید. به این ترتیب، شما به آسانی از شر دریافت ایمیلهای ارسالی ناخواسته راحت میشوید و دیگر نیازی به صرف وقت برای پاک کردن آنها از Inbox ندارید!
همچنین شما این امکان را دارید که بعدا با ورود دوباره به این وب سایت، اقدام به مرور Rollup خود و همچنین مدیریت Subscribe ها کنید.
رفع مشکل Remote FX و رفع مشکل اجرای ویندوز مجازی در Hyper-v ویندوز سرور 2012
To configure the maximum resolution and number of monitors
-
Open Hyper-V Manager. Click Start, point to Administrative Tools, and then click Hyper-V Manager.
-
In the Results pane, under Virtual Machines, select the virtual machine that you want to configure. The virtual machine must be off in order to modify its settings.
-
In the Action pane, under the virtual machine name, click Settings. Then, in the navigation pane, click RemoteFX 3D Video Adapter.
-
On the RemoteFX 3D Video Adapter page, specify the number of monitors and resolutions, and then click OK.
Alternatively, you can use the Windows PowerShell cmdlets that are provided with RemoteFX to add the RemoteFX 3D Video Adapter.
To add the RemoteFX 3D Video Adapter by using Windows PowerShell
-
Launch Windows PowerShell with elevated privileges.
-
Type Import-Module RemoteDesktopServices and then press ENTER.
-
Type get-help add-VGPU to get usage information on adding the RemoteFX 3D Video Adapter.
If you add a RemoteFX 3D video adapter by using Windows PowerShell, you can then configure it by using Windows PowerShell as well.
To configure a RemoteFX 3D Video Adapter by using Windows PowerShell
-
Launch Windows PowerShell with elevated privileges.
-
Type Import-Module RemoteDesktopServices and then press ENTER.
-
Type get-help Set-vGPUConfiguration to get usage information on configuring the number of monitors and resolution for the virtual machine on which the RemoteFX 3D Video Adapter was added.
درایور راه اندازه تبدیل کابل usb2 to RS232 Driver
درایور راه اندازه تبدیل کابل usb2 to RS232 Driver
اجازه دانلود و دسترسی به اینترنت در آنتی ویروس کسپرسکی
annot start a download in IDM. An error occurs on download start.
 How to configure Kaspersky Internet Security to work with Internet Download Manager (IDM)
How to configure Kaspersky Internet Security to work with Internet Download Manager (IDM)
1. Run Kaspersky Internet Security.
2. Press on "Settings" icon on top right corner.
3. The new window opens. Select "Application Control" on the left column, press on "Applications" button on the right.
4. The new window opens. Open all groups marked with "+" on the left column and find "Internet Download Manager (IDM)" in the list. Select "Internet Download Manager (IDM)" and right click on it. select "Move to group" In right click menu and select "Trusted" submenu. Press on OK button.
5. In "Settings" window press on "OK" button.
After these actions IDM will start working normally.If after updating IDM stops running or downloading, you will need to repeat these actions from the beginning.
برای مشاهده نحوه فعال کردن دیگر آنتی ویروس ها و مشکلات دانلود با دانلود منیجر به لینک زیر مراجعه کنید
http://www.internetdownloadmanager.com/register/new_faq/problems1.html
خاموش کردن کامپیوتر بعد از مدت زمان تعییین شده
خاموش کردن ویندوز در ریموت دسکتاپ
بیشتر مواقع کاربران برای خاموش کردن کامپیوتر در یک زمان مشخص و بدون
حضور خودشان دچار مشکل میشوند. برای اینکار باید مراحل زیر انجام شود:
1- از منوی Start و در کادر Run ، عبارت cmd را تایپ کنید و اینتر را بزنید. پنجره خط فرمان (Command Line) باز خواهد شد.
(و یا عبارت cmd را در کادر جستجو وارد کنید)
2- در پنجره خط فرمان، این دستور را وارد کنید و اینتر را بزنید:
shutdown -s -t 600
عدد بالا (600) نشان دهنده این هست که این سیستم چند "ثانیه" بعد خاموش
شود. شما میتونید برای زمان مورد نظر آن را برحسب ثانیه تنظیم کنید. مثلا
اگر میخواهید سیستم 10 دقیقه بعد خاموش شود، باید عدد 600 را وارد کنید.
برای لغو کردن دستور فوق از فرمان shutdown -a استفاده کنید.
shutdown -a
توجه:
اگر یک برنامه ذخیره نشده در ویندوز باشد، مانع خاموش شدن میشود. اما اگر میخواهید تحت هر شرایطی خاموش شود، باید پارامتر f را نیز به این دستور اضافه کنید. به این صورت:
shutdown -s -f -t 600
تغییر مسیر کلید میانبر WinKey+E به mycomputer
در ویندوز 10 برای تغییر مسیر کلید ترکیبی WinKey+E از مسیر جاری Home یا Quick access
به My computer یا This PC به اینصورت عمل کنید:
Change Open File Explorer to This PC"

نمونه رمز وردپرس در دیتابیس
وردپرس مدتیه که دیگه از md5 ساده استفاده نمیکنه .
در حال حاضر الگوریتم هش پیشفرض وردپرس md5 به صورت مولتی لول ( فک کنم هشت مرتبه ) هست.
البته پیشفرض هست و میشه اون رو به الگوریتمهای دیگه مثل blowfish تغییر داد.
وردپرس یک تابع برای هش داره که میشه ازش برای ساختن پسورد جدید استفاده کرد:
<?php
$masoud = wp_hash_password('123456');
echo $masoud;
?>الان نتیجه کد بالا، به صورت زیر هست:$P$BhOBMjv8uXW8rborWbX7VR7T8RJqSu1
با جایگزین کردن مقدار بالا در دیتابیس ( جدول wp_users و ستون user_pass ) پسورد شما به 123456 تغییر پیدا خواهد کرد که میتونید توسط این پسورد به پیشخوان وارد شده و یک پسورد جدید انتخاب کنید.
پاک کردن اکتیو دایرکتوری به صورت Force
شما میتوانید با انجام مراحل زیر یک دومین کنترولر را مجبور به حذف کنید:
ابتدا Start را کلیک کرده، سپس روی Command Prompt کلیک سمت راست کرده و در آخر Run As Administrator را کلیک میکنیم.
در خط فرمان، این فرمان را بنویسید dcpromo /forceremoval ، این فرمان سبب میشود که ویزارد اینستال سرویس دومین اکتیو دایرکتوری با مد حذف اجباری استارت شود.