دنیای ترفند ( Trick world )
کامپیوتر ، دانلود نرم افزار ، شعر ، مطالب عاشقانه ، ازدواجدنیای ترفند ( Trick world )
کامپیوتر ، دانلود نرم افزار ، شعر ، مطالب عاشقانه ، ازدواجآموزش ورود خودکار به ویندوز (Logon) بدون پسورد
فرض کنید در سیستم خود (به صورت Local ) چندتا User Account داشته باشید و میخواهید Administrator سیستم و یا دیگر User Account ها را مخفی کنید و درهنگام Log on کردن بنظر بیاد فقط یک User Account وجود دارد و دوست دارید تنها با Userی که انتخاب کردید با همان به صورت اتوماتیک بدون اینکه از شما چیزی بپرسد Log on کنید
(یعنی به صورت اتوماتیک وارد User Account انتخابی شما بشود)و این هم بگم که اگر با Account های دیگر کار داشتید باید Switch User کنید ( Windows+ L )همانگونه در شکل زیر میبینید در این سیستم دو User Account داریم و میخواهیم همیشه به صورت اتوماتیک مستقیما با User_itpro وارد شویم و دیگر نیازی نیست با صفحه زیری روبرو شویم دراین مقاله قصد دارم روش اتوماتیک وارد شدن و خلاص شدن از این صفحه را به شما آموزش دهم....
برای شروع عملیات در منوی Start در قسمت Search Box کلمه Netplwiz را تایپ کرده تا پنجره User Account باز شود
فعال کردن Automatic Log On
- تذکر: برای فعال کردن این قابلیت فقط کاربر Admin می تواند این عملیات را انجام دهد
برای شروع ابتدا User Account خود را انتخاب کرده و سپس باید تیک Users must enter a user name and password to use this computer را برداریم
و Apply را زده و در پنجره باز شده Passwordی که برای User خود انتخاب کردیم را وارد می کنیم و توجه کنید Password نباید فرق داشته باشد اگه پسورد دیگه ای وارد کردید هنگام Log in کردن Password اولی را از شما میخواهد بعد اگر User شما پسورد نداشت این فیلد را خالی بگذارید و OK را میزنیم
سپس سیستم خود را Restart کنید تا تغیرات را احساس کنید (-: برای تغییر دادن User ابتدا باید وارد این پنجره شوید و تیک Users must enter a user name and password to use this computer را بنید تا تا گزینه های این صفحه فعال شوند و سپس Userی که میخواهید به صورت اتوماتیک Log on کند را انتخاب کرده و سپس تیک بالایی را بر میدارید و عملیاتی که قبلا گفته شده را دوباره انجام می دهید
غیر فعال کردن Automatic Log On
برای غیر فعال کردن ابتدا باید وارد این پنجره شوید و تیک Users must enter a user name and password to use this computer را بزنید و OKکنید تا غیر فعال شود
نویسنده : مجید عچرش
Restoring Offline Clips(تغییر آدرس فولدر و فایلهای در Edius)
زمانی که آدرس فایلهای پروژه در نرم افزار Edius تغییر کند، میتوانید از این روش آدرس جدید ویدیو ها و صوت ها را به ادیوس معرفی کنید و در آدرس جدید ادامه پروژه را انجام دهید.
Restoring Source Link
This section explains how to restore the original source when the source cannot be referenced by the clip.
About Restoration of Offline Clips
This function helps to restore the original reference source file when you lost the link from the clip.
Clips registered in the bin are linked with their source. If the source used in a project file is moved or deleted, the clips linked to that source become offline clips.
If there are offline clips on the timeline, an icon to indicate the presence of offline clips and the number of the offline clips are displayed on the timeline status bar.

The offline clips on the bin and the timeline are displayed as below, and the video and audio are both muted during the playback.
Offline clip in the bin
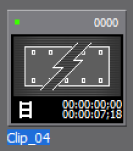
Offline clip in the timeline
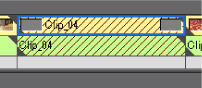
Restoring Offline Clips
Select a restoration method for the offline clips.

The [Restore and transfer clip] selected dialog box appears.
[Restore and transfer clip] Selected Dialog Box
 Alternative
AlternativeClick [File] on the menu bar, and click [Restore and Transfer Clips].
 Note
NoteRegistered clips that are reference AVI files will be marked as offline clips if any part of the source is moved. In such cases, the offline clips cannot be restored.
The reference AVI is a file containing only the audio data entity and destination information, developed by Grass Valley with its own extension within a range of the specification. It is different from regular AVI files.
Files can be captured or restored only when matching the following conditions:
Video information exists.
The reel name is set.
Source file extensions are *.avi, *.m2t, *.mov, or *.mxf.
[Restore and transfer clip] Selected Dialog Box
[Capture entire clip ] | The [Batch Capture] dialog box appears. Capture the entire source. |
[Capture only the area used in timeline] | The [Batch Capture] dialog box appears. Capture only the part used in the timeline. If there are multiple offline clips, replace each offline clip with the captured source. |
[Find from captured files] | Search the source by reel number (Ubit) and timecode (between In and Out points) in already captured files. |
[Open the clip restoration dialog] | The [Restore and transfer clip] dialog box appears. Restore the offline clips by reestablishing a link to the disconnected source, by retransfer the source that cannot reference a part of the clip, or by replacing a camera proxy file with a high-resolution source. |
[Close] | Click [Close], and click [Yes] to display the operation screen without restoring the offline clip. |
Re-link and Restoration
You can search the source from the hard disk drive to re-link.
The [Restore and Transfer Clips] dialog box appears.
[Restore and Transfer Clips] Dialog Box
 Alternative
AlternativeTo restore the clips on the timeline, double-click the offline clip icon on the status bar. In this case, only the offline clips on the timeline are displayed in the clip list in the [Restore and Transfer Clips] dialog box.
If [Relink (select folder)] is clicked in step 3, select a folder in the [Browse For Folder] dialog box and click [OK].
 Alternative
AlternativeDouble-click a offline clip on the timeline or in the bin window, and perform operations after step 3.
[Restore and Transfer Clips] Dialog Box
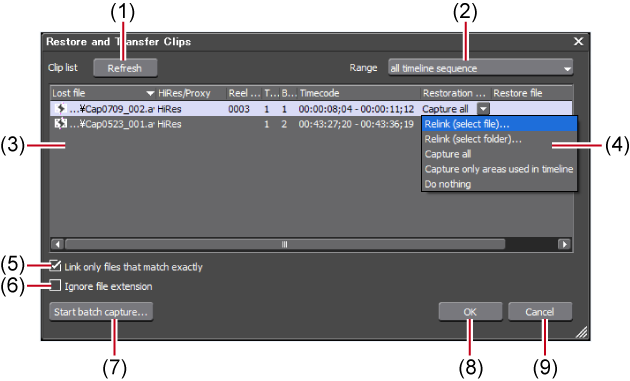
(1) | [Refresh] | Restore clips to which the restoration method is set. |
(2) | [Range] | Select the target range of the clips from the list. |
(3) | Clip list |  : Offline clips : Offline clipsClips whose links to the source are disconnected.  : Clips with restored links : Clips with restored linksClips whose links to the source are restored. |
(4) | [Restoration Method] | [Relink (select file)] The [Open] dialog box appears. Select the source to re-link. [Relink (select folder)] The [Browse For Folder] dialog box appears. Search the source with the same name in the specified folder to re-link. [Undo transfer] Re-link the original source prior to the transition to the project folder. [Capture all] Click [Start batch capture] to display the [Batch Capture] dialog box to register the information of the entire source. Importing Sources All Together (Batch Capture) [Capture only areas used in timeline] Click [Start batch capture] to display the [Batch Capture] dialog box to register the clip information used in the timeline. [Do nothing] Offline clips are not re-linked or captured. |
(5) | [Link only files that match exactly] | Check this item to specify only the files with exactly the same information in the original file to be re-linked. |
(6) | [Ignore file extension] | Check this item to include files with different extensions for re-link. |
(7) | [Start batch capture] | This item is enabled when either [Capture all] or [Capture only areas used in timeline] is selected from the [Restoration Method] list. Click this button to display the [Batch Capture] dialog box. |
(8) | [OK] | Restore the offline clips with the specified settings. |
(9) | [Cancel] | Close the dialog box without restoring the offline clips. |

You can change the default setting of [Restoration Method].
Capturing and Restoring
If the source of the offline clips does not exist in the hard drive, you can restore the clips by recapturing from the original source (recorded tapes).
The [Batch Capture] dialog box appears.
Importing Sources All Together (Batch Capture)
 Alternative
AlternativeIn the [Restore and Transfer Clips] dialog box, select either [Capture all] or [Capture only areas used in timeline] from the [Restoration Method] list, and click [OK].
Searching File by Reel Number to Restore
Search the source by reel number (Ubit) and timecode (between In and Out points) in already captured files.
The [Restore Offline Clip] dialog box appears.
Search a file in a folder where the project is saved. If you cannot find the file, click [Select Folder] and select a folder where the captured files are stored, and click [OK].
To restore selected files only, select a clip from [Find clip list] and click [Restore].